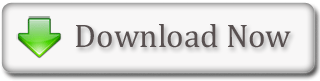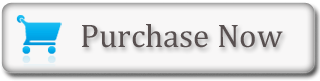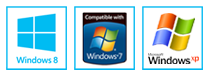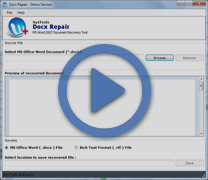Preview and Print Documents in MS Word 2007
After setting up the document margins, tabs etc as they are required; the user is ready to print that document. In MS Word, one can preview the document before printing.
Preview Mode: In the Preview mode, it is possible to review each page; to view multiple pages at one time; to zoom in on a particular page; and to access the Size, Orientation, and Margin options.
Zoom: When the Zoom button is pressed while the user is in the Preview mode, the Zoom dialog box appears. In the Zoom dialog box, it is possible to set the sizes of the pages as well as the number of pages that are displayed.
Print Dialog Box: Once the user is ready to print, he must use the Print dialog box. In the Print Range area, choose 'All' for printing every page of the document. OR Choose 'Current Page' for printing the current page. OR Choose 'Pages' for entering the specific pages that one needs to print (Type the pages required to be printed in the Pages field. Separate individual pages with commas; and specify a range by using a dash)
Print Preview Steps
- First of all, click the Microsoft Office button present at the top-left corner
of the window in MS Word 2007 - A menu will appear
- Here, highlight the 'Print' option
- The 'Preview and Print the Document' menu will show up
- Here, click 'Print Preview'
- The 'Preview' window will appear, with the document to be printed there in the window
- Click 'One Page' if it is required to view one page at a time. Or, click 'Two Pages' if it is required to view two pages at a time
- For viewing the document in normal size, click 100%
- Click the Zoom Button
- The Zoom dialog box shows up
- Select an option
- Click OK
Note: As the document is reviewed, changes can be made to the layout by using the Margin, Orientation, or Page Size options. For making other types of changes to the document, click the 'Close Print Preview' button to return to the document. Once the user is satisfied with the document, he is ready to print it.
Print Steps
- First of all, click the 'Print' button
- The Print dialog box will show up
- Now, click the down arrow, which is present next to the 'Name' field
- Select the printer to which it is required to print that document
- After that, choose 'All' as the page range
- Click OK
- Word prints the document
In case MS word Docx file got damaged or unable to open corrupted Docx file, in such type condition you shouldneed Corrupt DOCX File Repair Tool to recover and repair damaged Docx files.