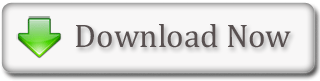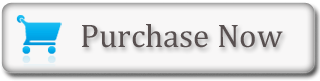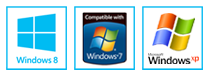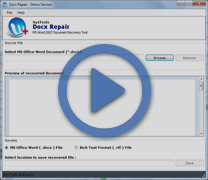Information about Aligning Paragraphs in MS Word
Microsoft Word gives a choice of several types of paragraph alignments. Left-aligned text is flushed with the left margin of the document and this is always the default setting. Similarly, right-aligned text is flush with the right margin of the document. Centered-aligned text is centered between the left and right margins. Justified text is flush with both the left and right margins.
EXAMPLE: Left-Aligned Sample Paragraph
Microsoft Word gives a choice of several types of paragraph alignments. Left-aligned text is flushed with the left margin of the document and this is always the default setting. Similarly, right-aligned text is flush with the right margin of the document. Centered-aligned text is centered between the left and right margins. Justified text is flush with both the left and right margins.
EXAMPLE: Right-aligned Sample Paragraph
Microsoft Word gives a choice of several types of paragraph alignments. Left-aligned text is flushed with the left margin of the document and this is always the default setting. Similarly, right-aligned text is flush with the right margin of the document. Centered-aligned text is centered between the left and right margins. Justified text is flush with both the left and right margins.
EXAMPLE: Centered Aligned Sample Paragraph
Microsoft Word gives a choice of several types of paragraph alignments. Left-aligned text is flushed with the left margin of the document and this is always the default setting. Similarly, right-aligned text is flush with the right margin of the document. Centered-aligned text is centered between the left and right margins. Justified text is flush with both the left and right margins.
EXAMPLE: Justified Sample Paragraph
Microsoft Word gives a choice of several types of paragraph alignments. Left-aligned text is flushed with the left margin of the document and this is always the default setting. Similarly, right-aligned text is flush with the right margin of the document. Centered-aligned text is centered between the left and right margins. Justified text is flush with both the left and right margins.
How to Right-align?
- First of all, select the paragraph/paragraphs to be aligned
- Now, choose the 'Home' tab
- The Styles pane will appear
- In that, click the right-align button in the 'Paragraph' group
- MS Word will right-align your paragraph/paragraphs
How to Left-align?
- First of all, select the paragraph/paragraphs to be aligned
- Now, choose the 'Home' tab
- In that, click the left-align button in the 'Paragraph' group
- MS Word will left-align your paragraph/paragraphs
How to Center align?
- First of all, select the paragraph/paragraphs to be aligned
- Now, choose the 'Home' tab
- In that, click the center-align button in the 'Paragraph' group
- MS Word will center-align your paragraph/paragraphs
How to Justify?
- First of all, select the paragraph/paragraphs to be aligned
- Now, choose the 'Home' tab
- In that, click the justify button in the 'Paragraph' group
- MS Word will justify your paragraph/paragraphs
Right-align using Keys
- First of all, select the paragraph/paragraphs to be aligned
- Press Ctrl+r keys on the keyboard
- The paragraph/paragraphs will be right-aligned
Left-align using Keys
- First of all, select the paragraph/paragraphs to be aligned
- Press Ctrl+l keys on the keyboard
- The paragraph/paragraphs will be left-aligned
Left-align using Keys
- First of all, select the paragraph/paragraphs to be aligned
- Press Ctrl+e keys on the keyboard
- The paragraph/paragraphs will be centered-aligned
Justify using Keys
- First of all, select the paragraph/paragraphs to be aligned
- Press Ctrl+j keys on the keyboard
- The paragraph/paragraphs will be justified
Alternate Method for Applying Styles - With the Help of the Ribbon: There is another method to choose styles, which is by selecting the option wanted from the Styles group on the Ribbon. First, the cursor must be placed in the paragraph to which the style has to be applied. Then, one must click the 'More' button in the Styles group to see all the styles available in the currently selected set. On rolling the cursor over each of the styles listed there, Microsoft Word 2007 provides a live preview of how the style appears when it is applied.
- Select the paragraph
- In the Styles group, click the 'More' button
- Locate and click the 'List Paragraph' style
- Word will apply the 'List Paragraph' style to the paragraph that is selected
Change of the Style Sets: After you have applied a particular style; you can change to another style set easily. The user can simply open the Style Set gallery and as the cursor is moved down the menu, Word 2007 provides a live preview of the actual effect of applying that particular style set. To choose a style set, one has to click it.
Method of Changing Style Sets
- At first, one has to click 'Change Styles' in the Styles group
- A menu will appear
- One must click Style Set here
- Again, a menu will appear
- As the user moves the cursor down the menu, MS Word 2007 application will provide a live preview of the effect of applying that Style set to the document
- One can click any desired options (For example, one can click Formal)
- Word 2007 will reformat all the paragraphs into that style by applying the appropriate format to each paragraph
Docx file repair utility provided for users can repair and recover virus infected Docx file which is easily repair Docx file.